一、下载Docker for Window
下载地址: 点击下载
 下载完是一个安装程序,双击运行即可。
下载完是一个安装程序,双击运行即可。
注:如果您的系统不符合运行Docker for Windows的要求,则可以安装Docker Toolbox,Dockbox Toolbox使用Oracle Virtual Box而不是Hyper-V。
1.Docker Toolbox和Docker Machine用户必读:适用于Windows的Docker需要运行Microsoft Hyper-V。 如果需要,Docker for Windows安装程序将为您启用Hyper-V,并重新启动计算机。 启用Hyper-V后,VirtualBox将不再工作,但任何VirtualBox VM映像将保留。 使用docker-machine(包括通常在Toolbox安装期间创建的默认虚拟机)创建的VirtualBox VM将不再启动。 这些虚拟机不能与Docker for Windows并行使用。 但是,您仍然可以使用docker-machine来管理远程VM。
http://www.xitongtiandi.net/wenzhang/win10/19001.html2.必须启用虚拟化。 通常,默认情况下启用虚拟化(请注意,这与启用Hyper-V不同),查看是否启用虚拟化可以打开任务管理器-性能-虚拟化[已启用]。启用教程:
3.目前版本的Docker for Windows在64位Windows 10 Pro,企业和教育(1607周年纪念版,Build 14393或更高版本)上运行。
4.使用Docker for Windows创建的容器和图像在安装的机器上的所有用户帐户之间共享。 这是因为所有Windows帐户都将使用相同的虚拟机来构建和运行容器。 将来,Docker for Windows将更好地隔离用户内容。
5.嵌套的虚拟化场景,例如在VMWare或Parallels实例上运行Docker for Windows,可能会起作用,但不能保证(即不正式支持)。
二、安装Docker for Windows
双击运行安装程序之后会出现两个选项:

1.Add shortcut to desktop, 添加桌面快捷图标,为了方便是要勾选的
2.Use Windows containers instead of Linux containers (this can be changed after installation),使用Windows容器代替Linux容器(可以在安装后更改),建议不勾选
接下来自动安装,不需要操作,等待安装完成。

如果勾选了创建桌面快捷图标,在桌面上会出现Docker Desktop图标。
如果没勾选创建桌面快捷图标,也可以简单验证下是否安装成功,在PowerShell执行命令docker -v,查看能否输出docker版本。

至此Docker基本就安装完成了,我们来运行第一个Helloworld来试一下吧
三、运行Helloworld
通过 docker pull hello-world 来拉取镜像

通过 docker run hello-world 来启动镜像 如果看到以下界面 那么恭喜 你的docker环境就安装完成了

四、镜像源切换
新版的 Docker 使用 /etc/docker/daemon.json(Linux) 或者 %programdata%\docker\config\daemon.json(Windows) 来配置 Daemon。
请在该配置文件中加入(没有该文件的话,请先建一个):
{
"registry-mirrors": \["https://docker.mirrors.ustc.edu.cn"\]}
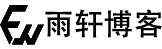



评论区